まずはじめに
簡単な流れは以下のとおりです。
- iCloud Driveアプリに送りたいデータを複製する
- ファイル名(画像の名前)を変更する
- メールを使ってicloudリンクを共有する
Androidスマートフォンから送る場合
まずは写真アプリからiCloud Driveのアプリ内に送りたい写真や書類データを送ります。
①「アルバムアプリ」を開く
※端末が新しい方でアルバムアプリが入っていない方は、最初から入っている「フォトアプリ」を開いてください。
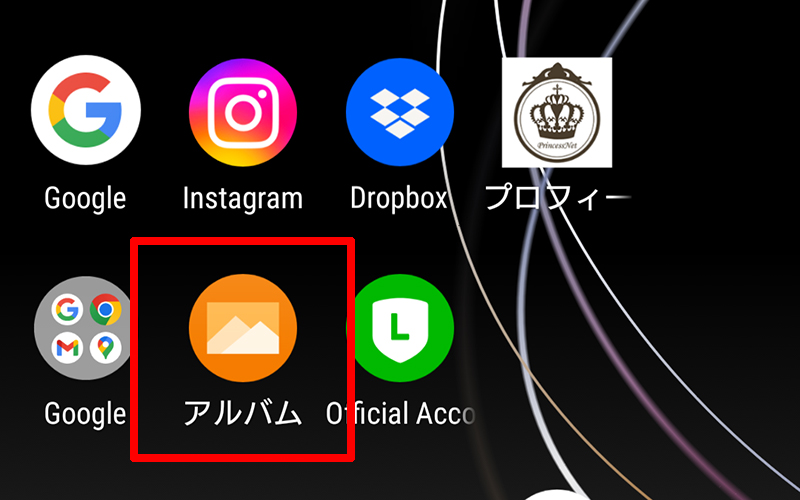
②送りたい写真を選択する
長押しすることで複数選択が可能です。
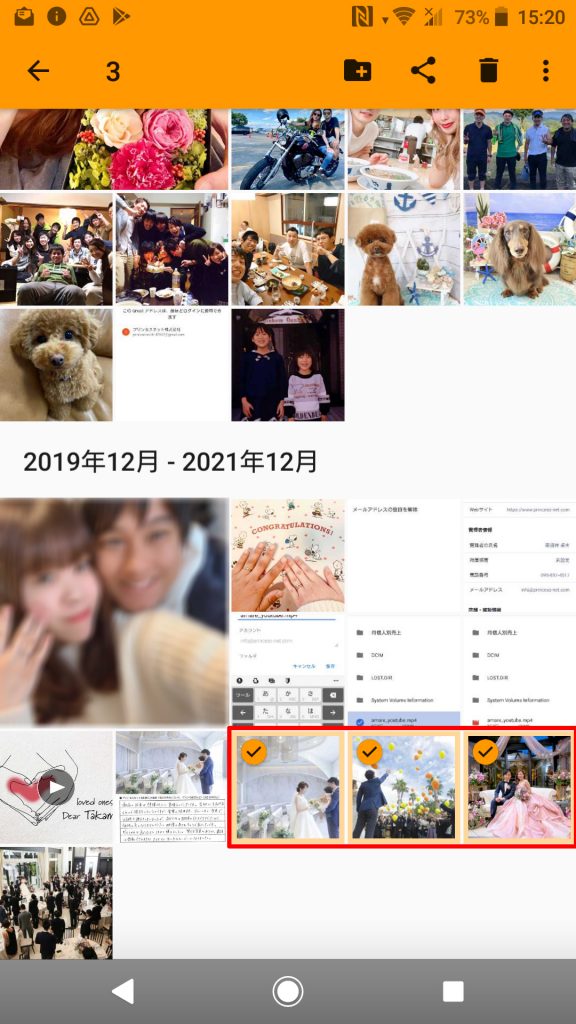
③「共有ボタン」を押す(画面上部)
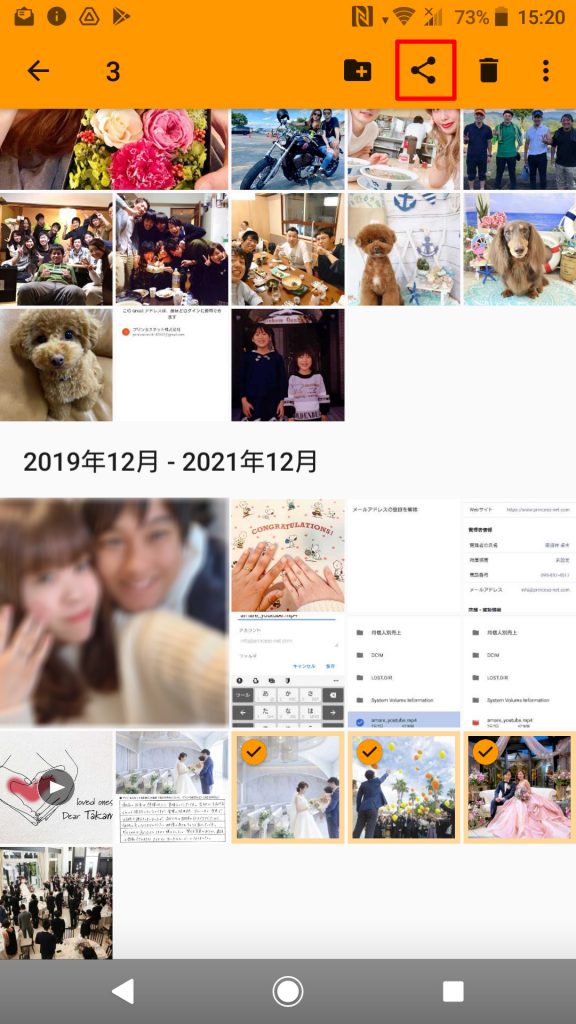
④「ドライブアイコン」を押して「マイドライブ」を選択する

このアイコンが出てきたらタップして選択してください。
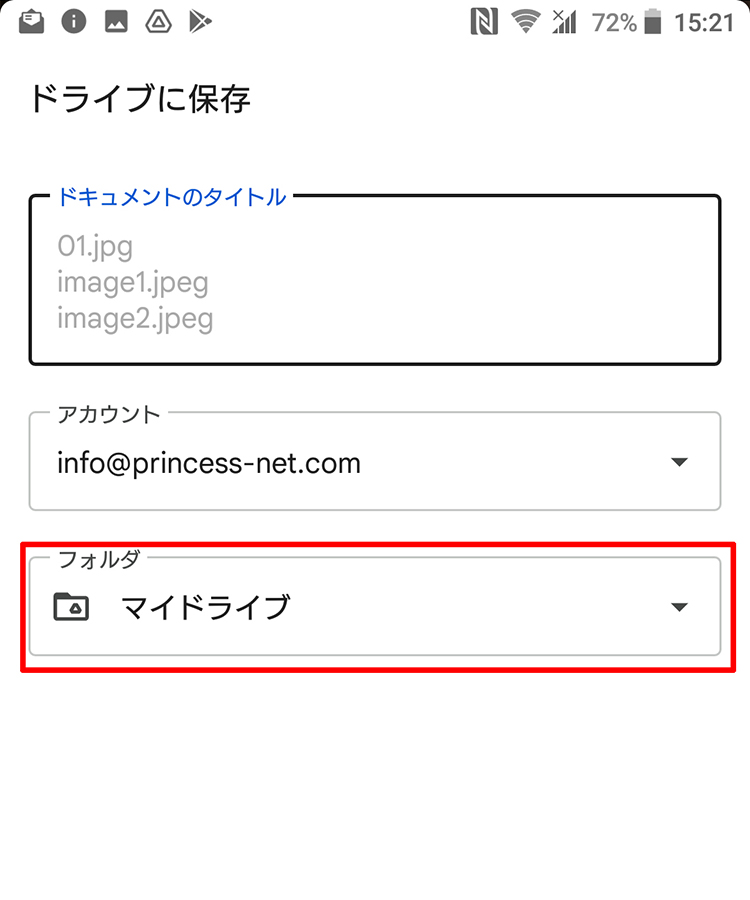
⑤「新規フォルダ作成」ボタンを押す
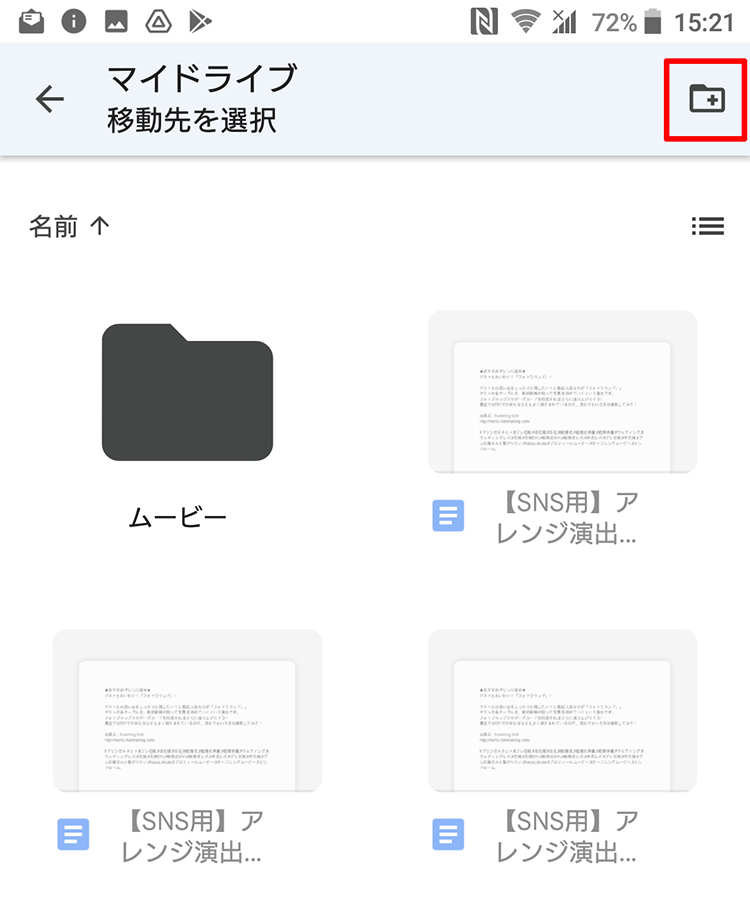
⑥「フォルダ名」を変更する
以下のカテゴリー名に変更してください
(同一カテゴリーで複数制作する場合は、商品名に変更してください)
- プロフィールムービー
- オープニングムービー
- エンドロール
- 手紙ムービー
- メッセージムービー
- 結婚報告ムービー
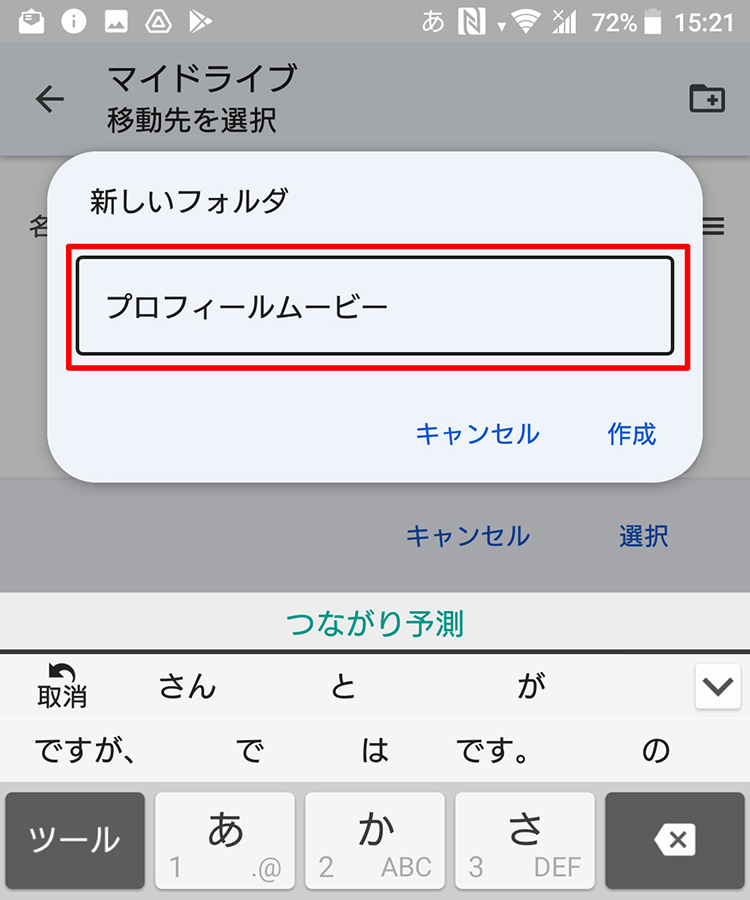
⑦「作成ボタン」を押す
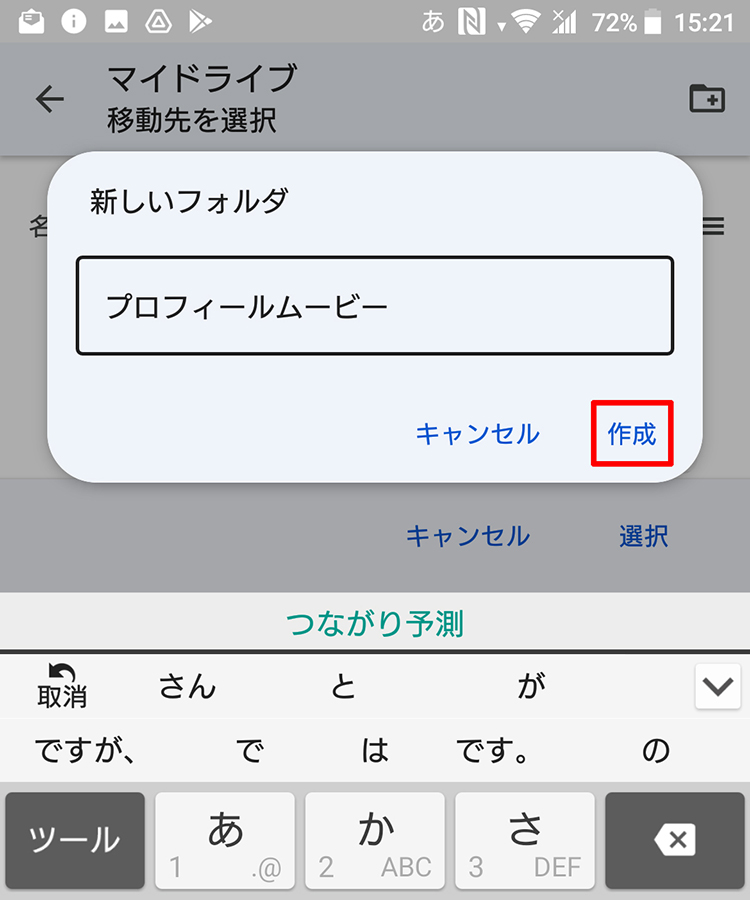
次に、googleドライブ内に保存した写真やシートの名前を変更していきます。
⑧「ドライブアプリ」を開く
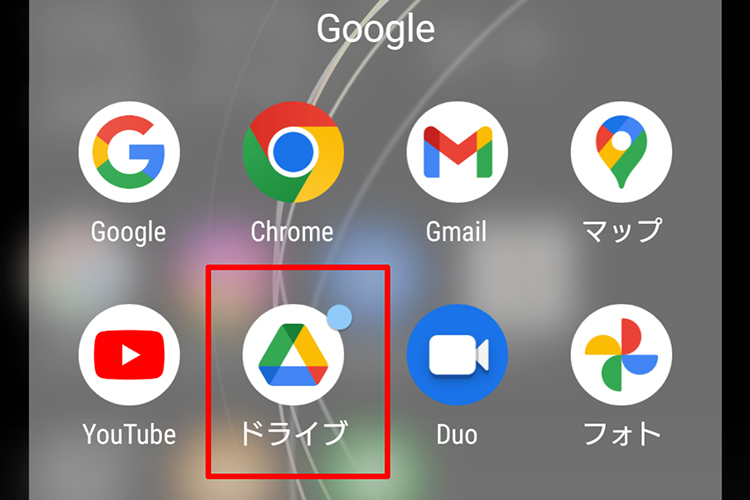
⑨先程新しく作ったフォルダを選択して開く
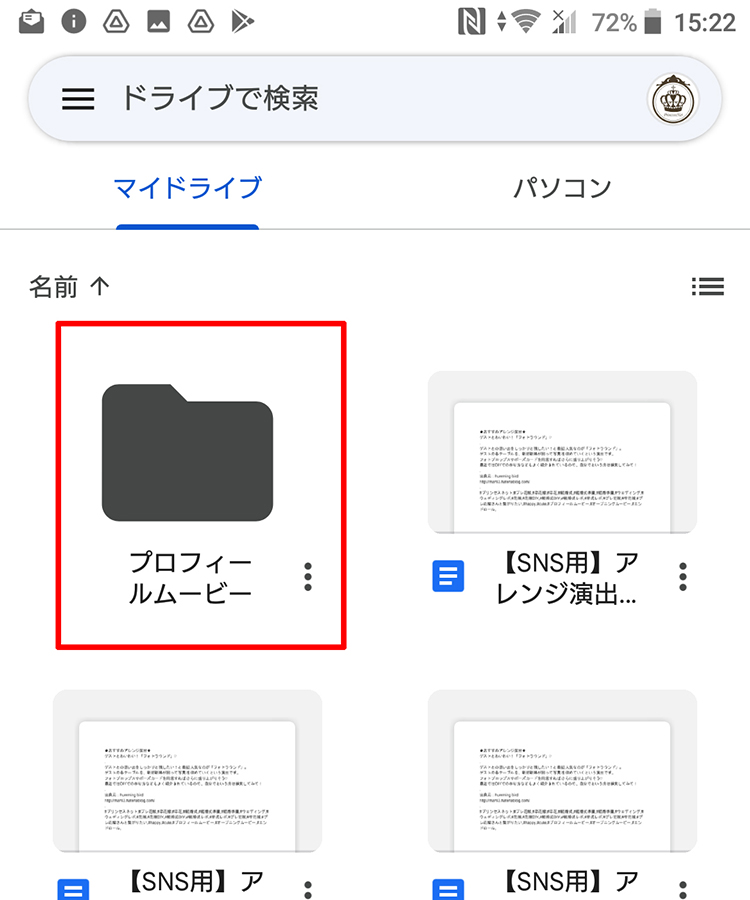
⑩写真名を変更したい画像の右側、縦3点ボタンを押す
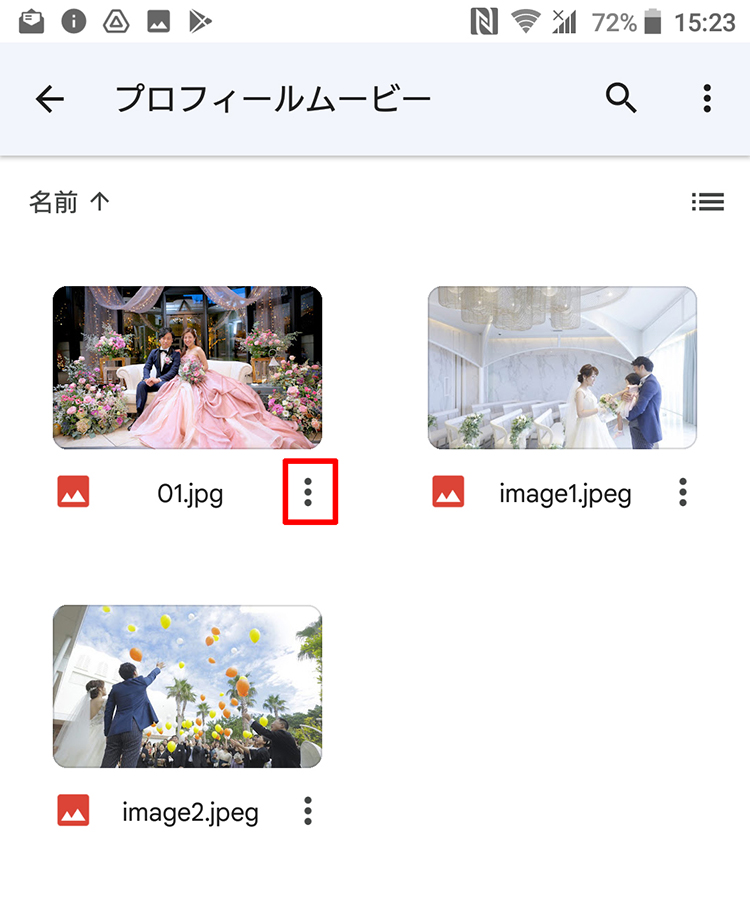
⑪「名前を変更ボタン」を押す
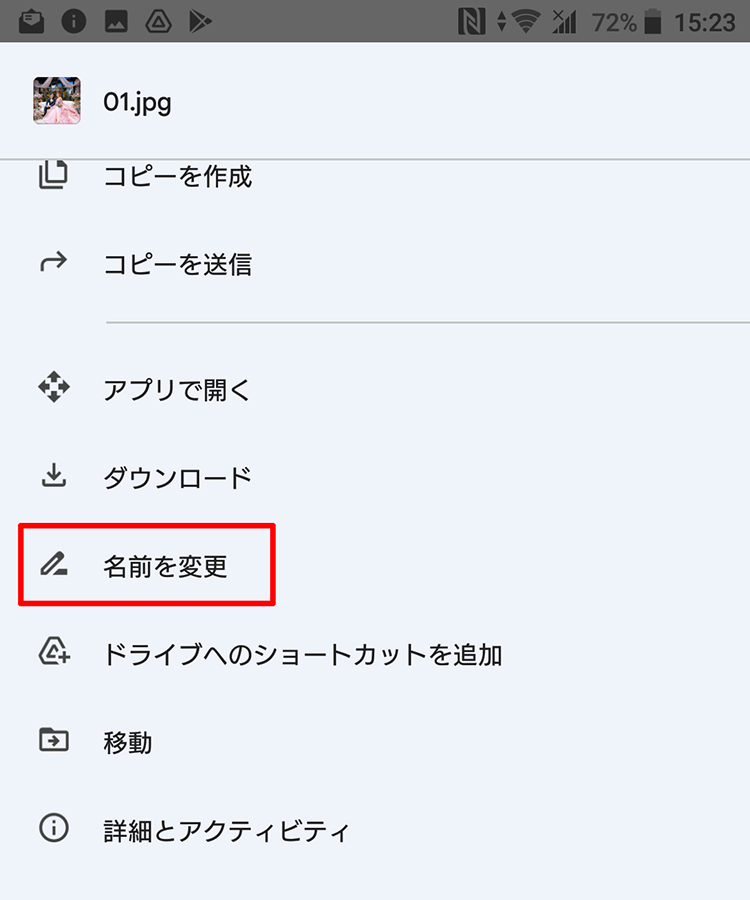
⑫ファイル名に新しい名前を入れる
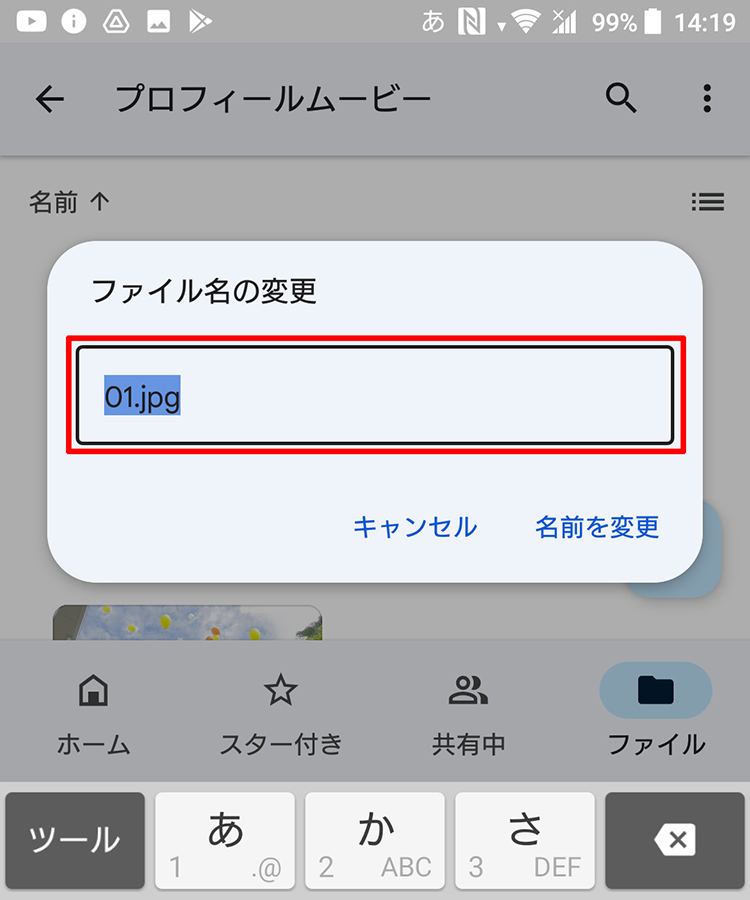
⑬「名前を変更」ボタンを押す
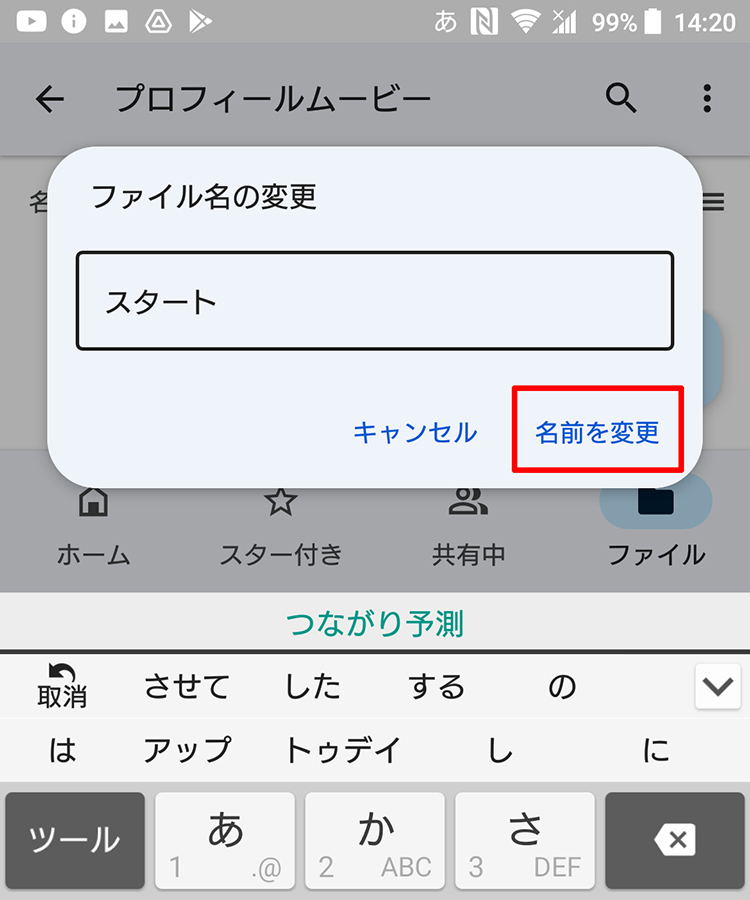
上記を複数回繰り返して、全ての写真の名前をシーン名に変更してください。
※シーン名とは、新郎TOP、新郎生い立ち1枚目、二人ラストなど、使用するシーンのことを指します。
ここからはデータを送る手順となります。
先に進む前に送らないといけない素材がすべて揃っていることをもう一度確認しましょう!
⑭フォルダの「縦3点ボタン」を押す(画面右上)
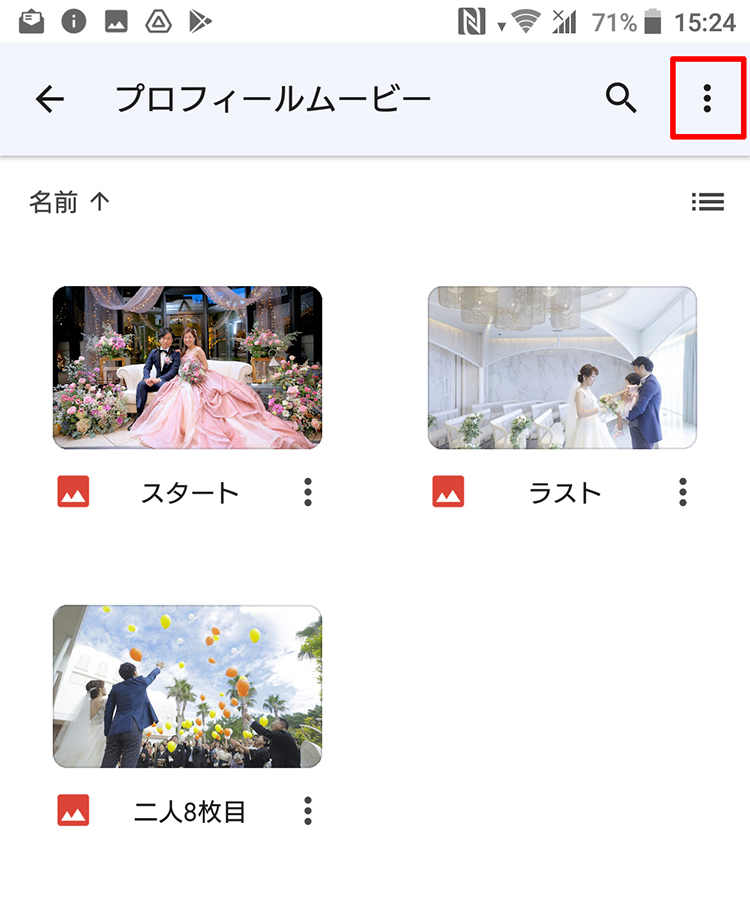
⑮「共有ボタン」を押す
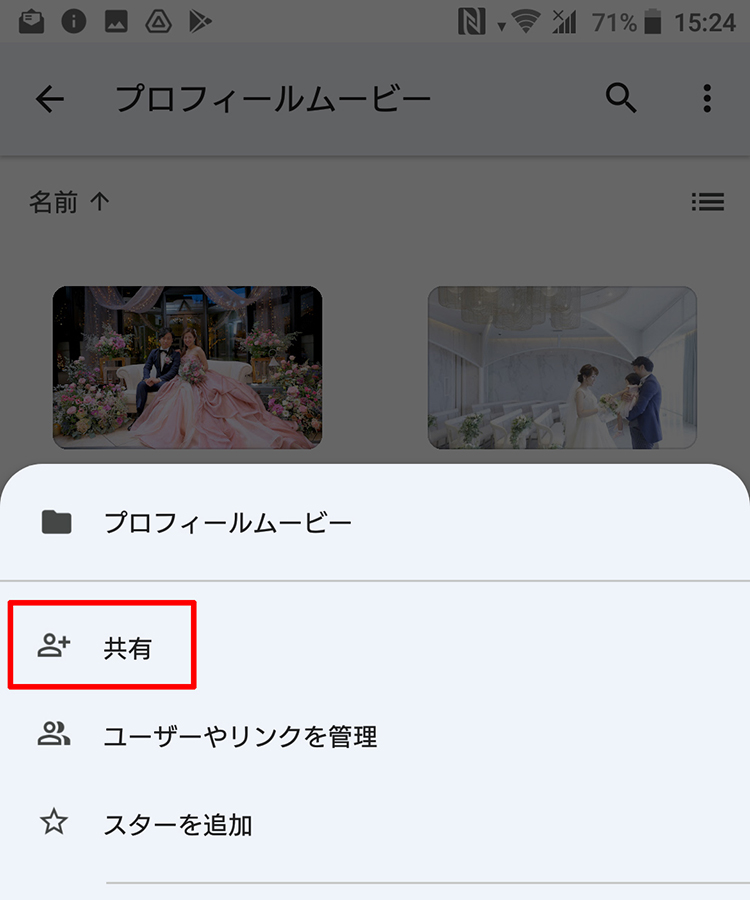
⑯「縦3点ボタン」を押す
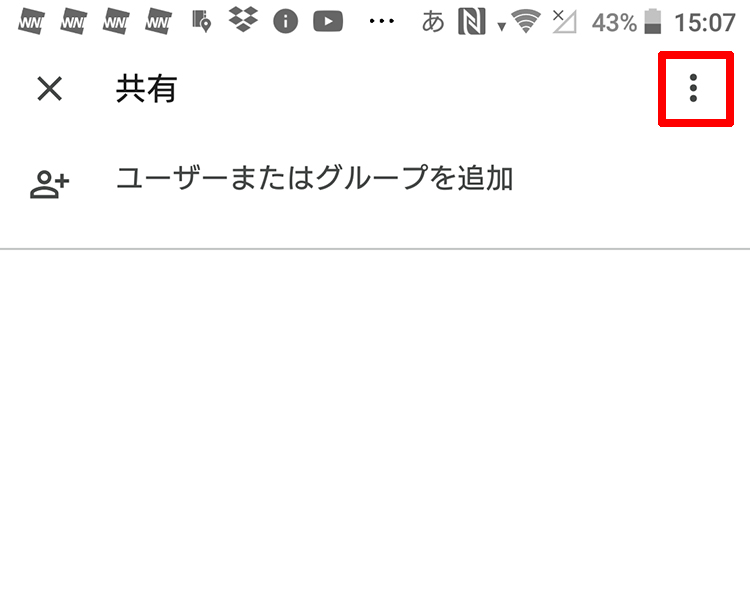
⑰「アクセスできるユーザー」を押す
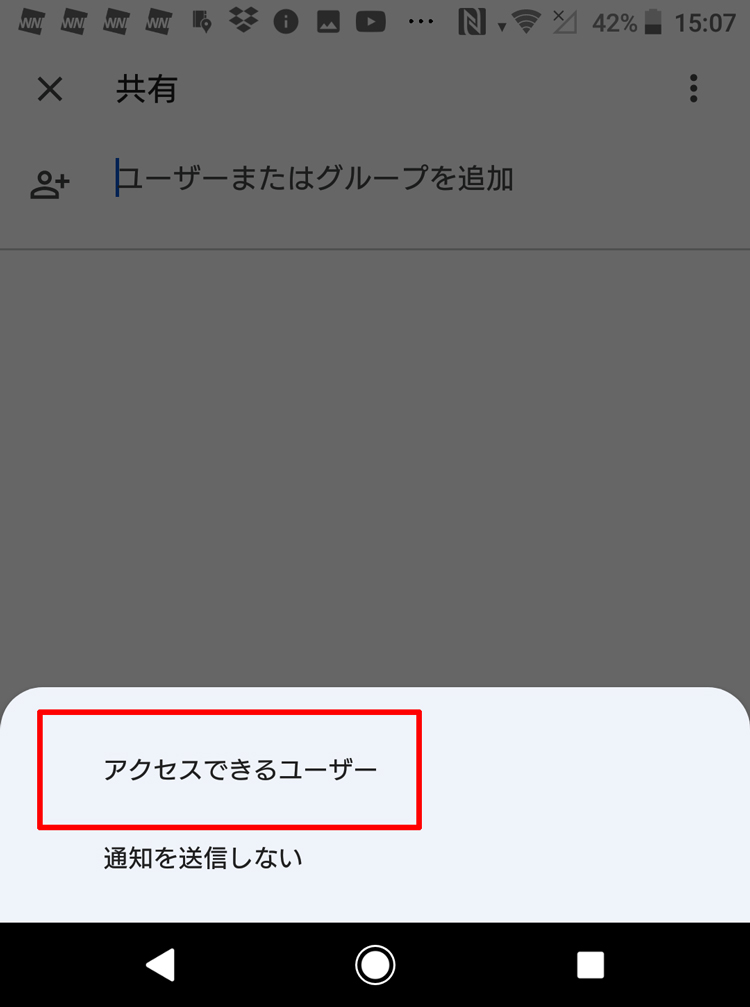
⑱リンク設定の「変更ボタン」を押す
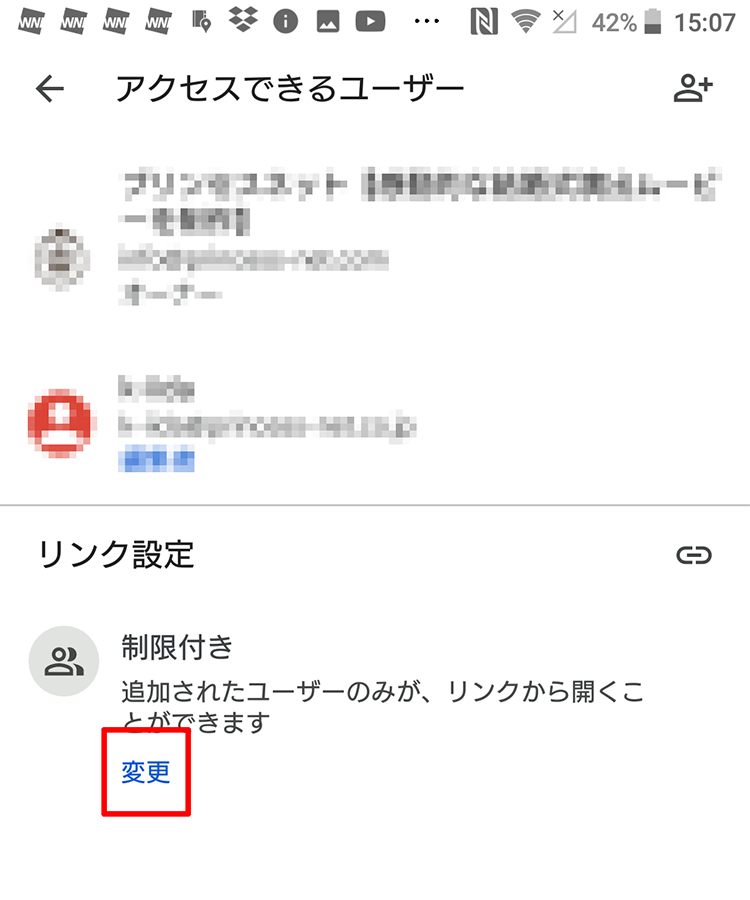
⑲「制限付きボタン」を押す
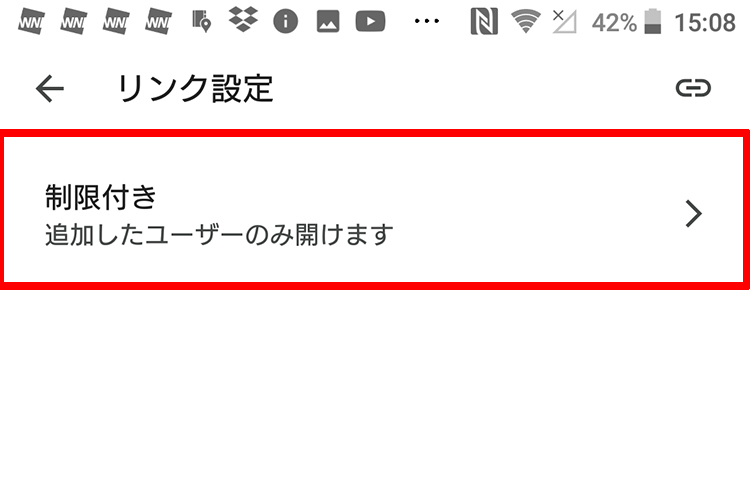
⑳「リンクを知っている人全員」を押す
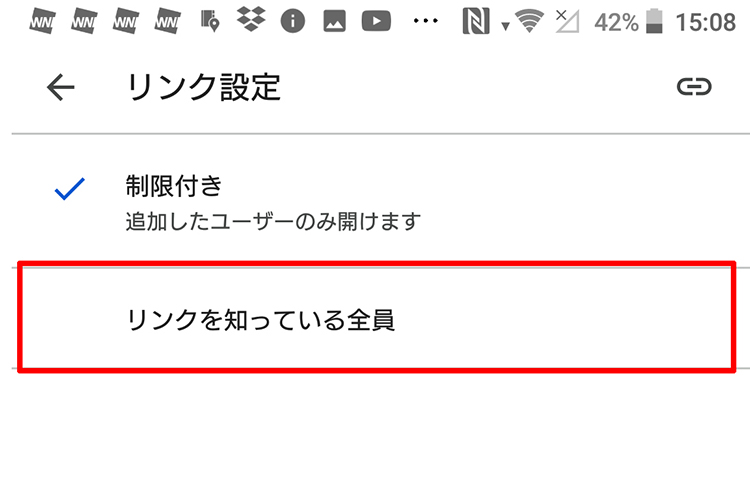
㉑「戻るボタン」を押す
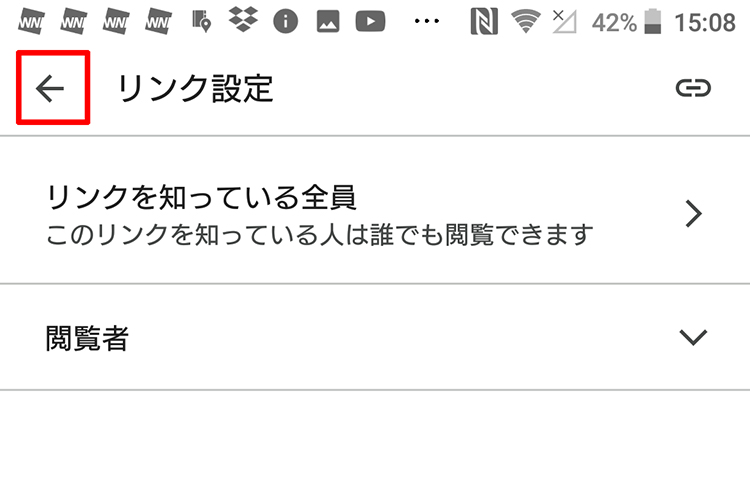
⑯~㉑の手順を忘れた場合、こちらからデータのダウンロードができませんので忘れずに行うようにしてください。
⑳「宛先」「件名」「本文」を記入する
①「ユーザーまたはグループ名を追加」に送り先アドレスを入力する
■担当別送り先:
・渡辺:m.watanabe@princess-net.co.jp
・長與(ながよ):y.nagayo@princess-net.co.jp
・吉田:t.yoshida@princess-net.co.jp
・麻生:a.aso@princess-net.co.jp
②「メッセージを追加」にメッセージを入力する
以下の内容をメッセージに入力してください。
①挙式日
②ご注文者名
③注文番号
④素材を送る旨の内容(例:件名 写真素材送ります)
⑤添付した画像の表示シーンと特徴(記入例:卒業写真は新郎生い立ち8枚目、4人でユニフォームで写っている写真は新郎生い立ち9枚目です)
③送信ボタンを押す
送信ボタンを押した後に、招待状を作成しようとしています…という文章が表示される事があります。表示された場合は「はい」を押してください。
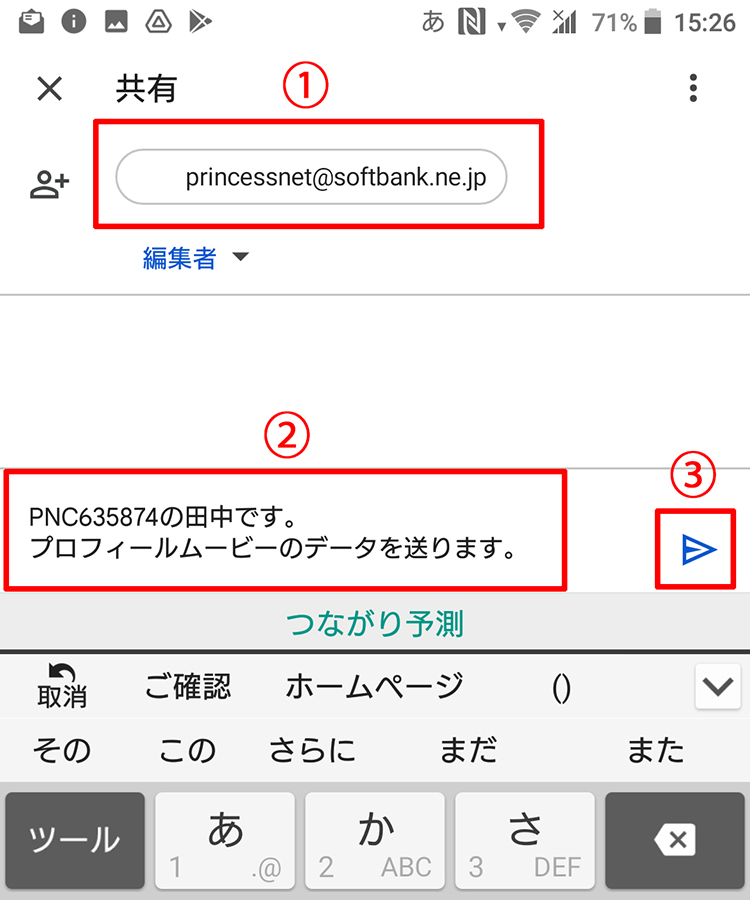
Post Views:
1,382
Androidスマートフォンから写真データ送る方法
2024/12/24 素材(写真・コメント)
まずはじめに
簡単な流れは以下のとおりです。
Androidスマートフォンから送る場合
①「アルバムアプリ」を開く
※端末が新しい方でアルバムアプリが入っていない方は、最初から入っている「フォトアプリ」を開いてください。
②送りたい写真を選択する
長押しすることで複数選択が可能です。
③「共有ボタン」を押す(画面上部)
④「ドライブアイコン」を押して「マイドライブ」を選択する
このアイコンが出てきたらタップして選択してください。
⑤「新規フォルダ作成」ボタンを押す
⑥「フォルダ名」を変更する
以下のカテゴリー名に変更してください
(同一カテゴリーで複数制作する場合は、商品名に変更してください)
⑦「作成ボタン」を押す
⑧「ドライブアプリ」を開く
⑨先程新しく作ったフォルダを選択して開く
⑩写真名を変更したい画像の右側、縦3点ボタンを押す
⑪「名前を変更ボタン」を押す
⑫ファイル名に新しい名前を入れる
⑬「名前を変更」ボタンを押す
※シーン名とは、新郎TOP、新郎生い立ち1枚目、二人ラストなど、使用するシーンのことを指します。
先に進む前に送らないといけない素材がすべて揃っていることをもう一度確認しましょう!
⑭フォルダの「縦3点ボタン」を押す(画面右上)
⑮「共有ボタン」を押す
⑯「縦3点ボタン」を押す
⑰「アクセスできるユーザー」を押す
⑱リンク設定の「変更ボタン」を押す
⑲「制限付きボタン」を押す
⑳「リンクを知っている人全員」を押す
㉑「戻るボタン」を押す
⑳「宛先」「件名」「本文」を記入する
①「ユーザーまたはグループ名を追加」に送り先アドレスを入力する
■担当別送り先:
・渡辺:m.watanabe@princess-net.co.jp
・長與(ながよ):y.nagayo@princess-net.co.jp
・吉田:t.yoshida@princess-net.co.jp
・麻生:a.aso@princess-net.co.jp
②「メッセージを追加」にメッセージを入力する
以下の内容をメッセージに入力してください。
①挙式日
②ご注文者名
③注文番号
④素材を送る旨の内容(例:件名 写真素材送ります)
⑤添付した画像の表示シーンと特徴(記入例:卒業写真は新郎生い立ち8枚目、4人でユニフォームで写っている写真は新郎生い立ち9枚目です)
③送信ボタンを押す