まずはじめに
簡単な流れは以下のとおりです。
- iCloud Driveアプリに送りたいデータを複製する
- ファイル名(画像の名前)を変更する
- メールを使ってiCloudリンクを共有する
iPhoneからiCloud経由で写真データを送る方法
まずは写真アプリからiCloud Driveのアプリ内に送りたい写真や書類データを送ります。
①「写真アプリ」を開く
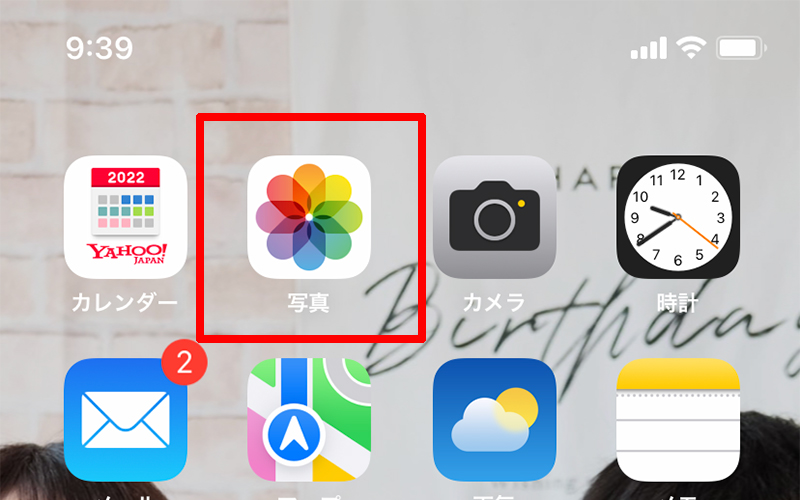
②送りたい写真を選択する
長押しすることで複数選択が可能です。
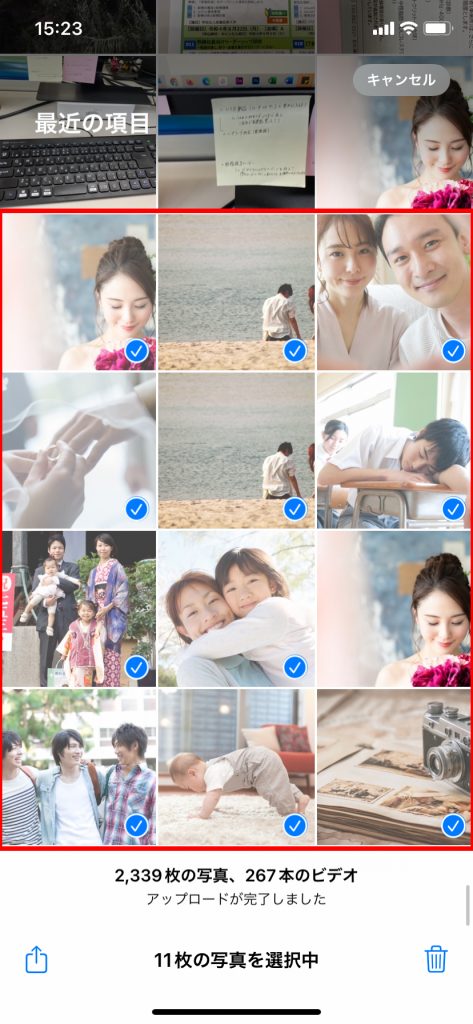
③「共有ボタン」を押す(画面左下)
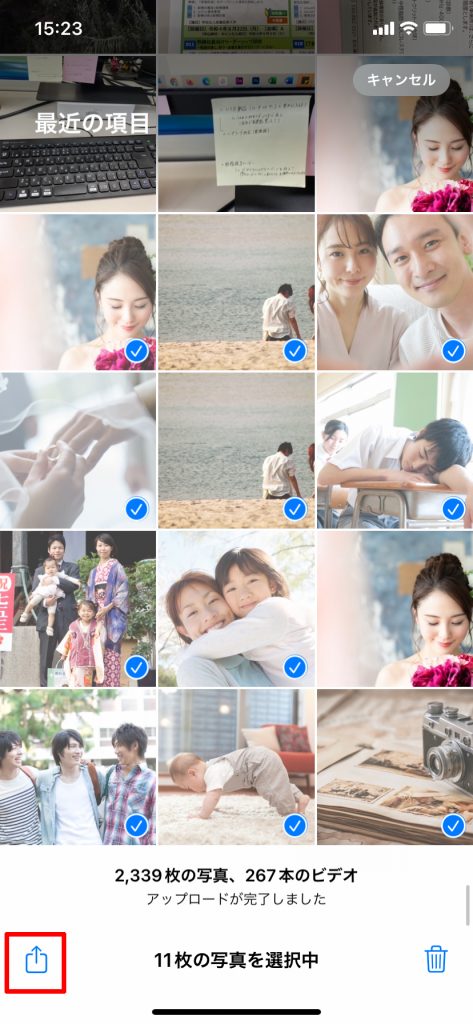
④「ファイルに保存ボタン」を押す
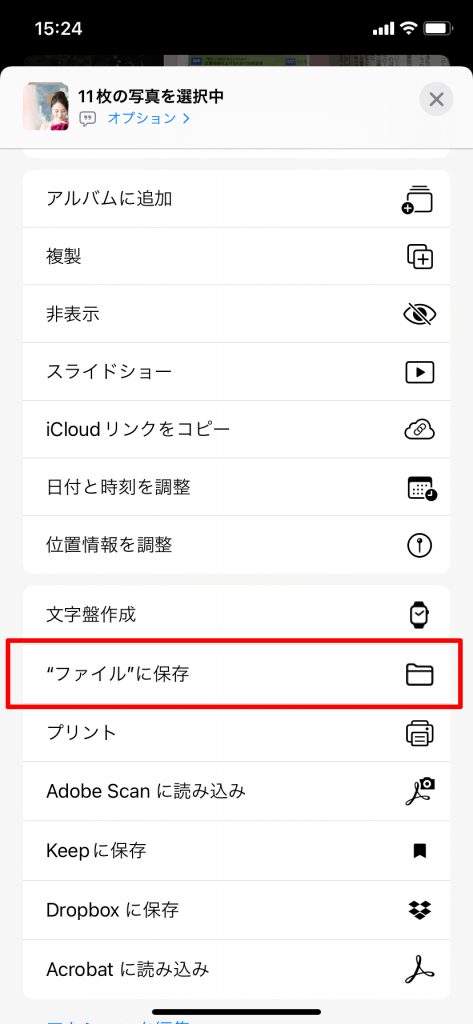
⑤「iCloud Drive」ボタンを押す
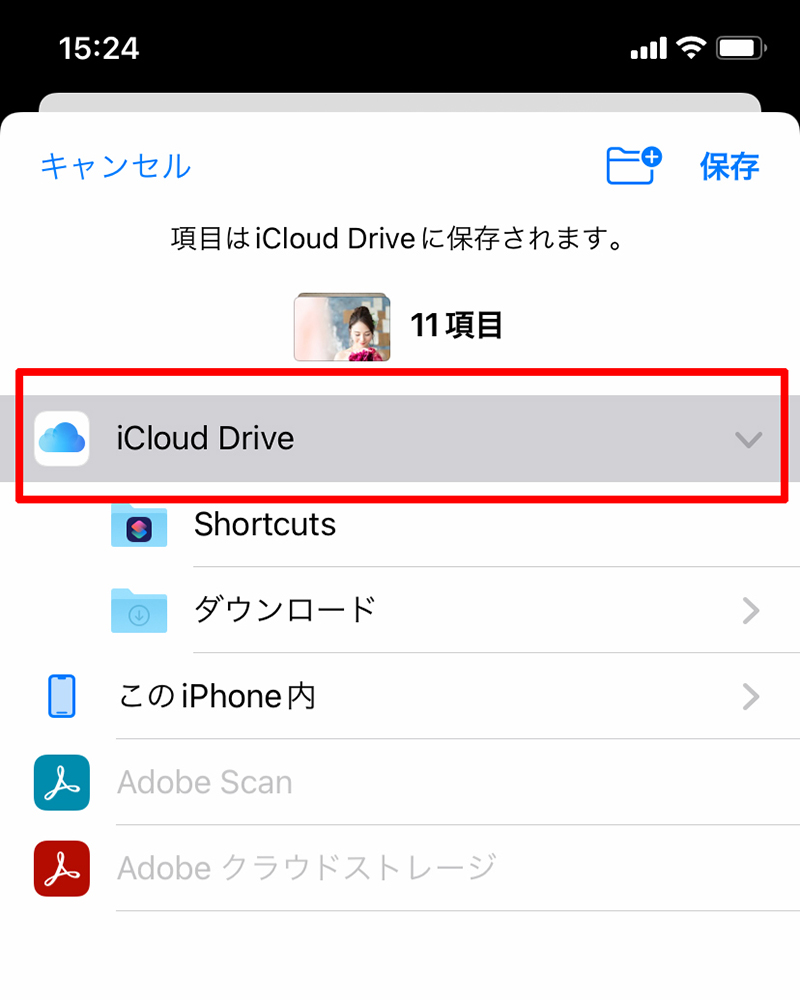
⑥「新規フォルダ追加ボタン」を押す(新規フォルダを作成)
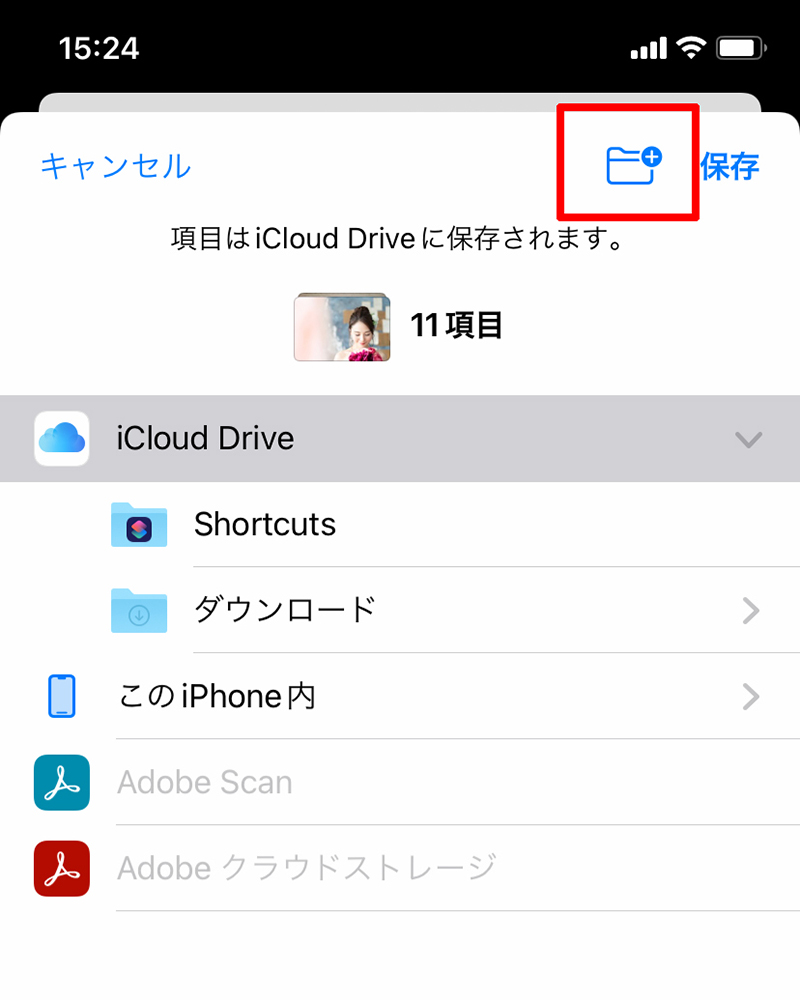
⑦「フォルダ名」を変更する
以下のカテゴリー名に変更してください
(同一カテゴリーで複数制作する場合は、商品名に変更してください)
- プロフィールムービー
- オープニングムービー
- エンドロール
- 手紙ムービー
- メッセージムービー
- 結婚報告ムービー
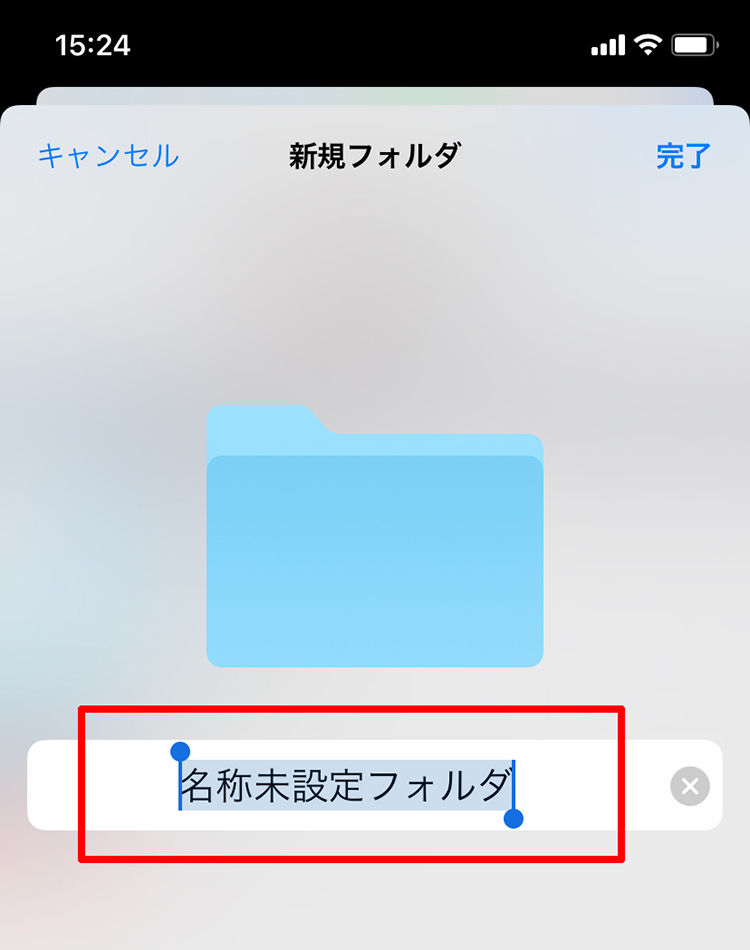
⑧「完了ボタン」を押す
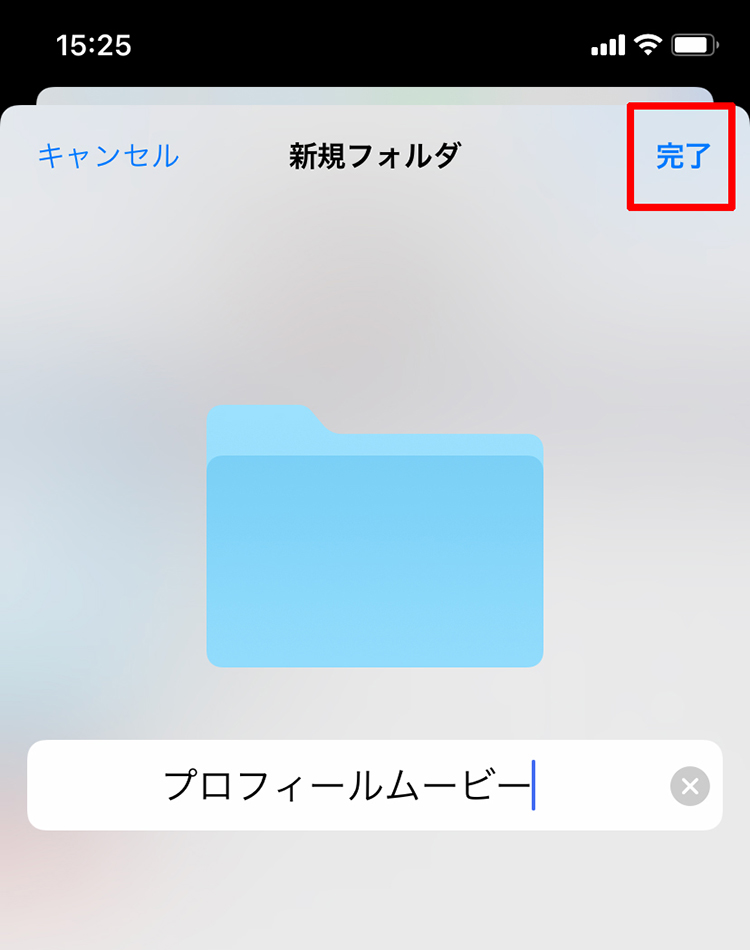
⑨先程作成したフォルダを選択し、右上の「保存ボタン」を押す
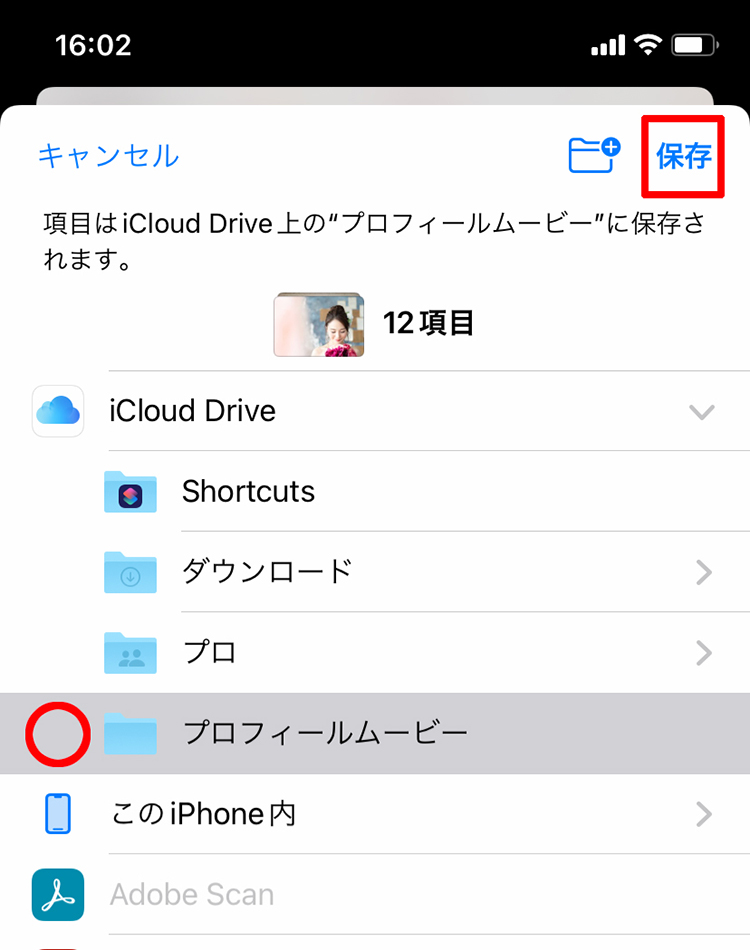
次に、iCloud Drive内に保存した写真やシートの名前を変更していきます。
⑩「ファイルアプリ」を開く
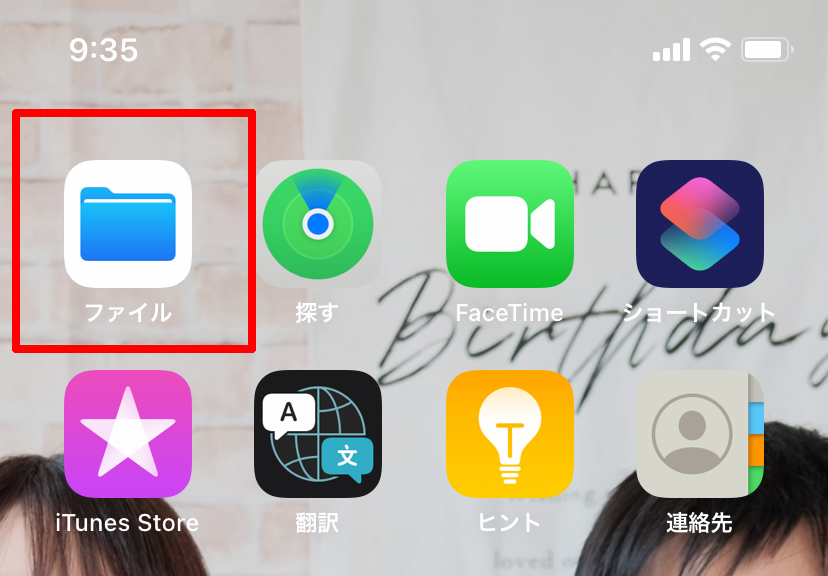
⑪「iCloud Driveアプリ」を選択する
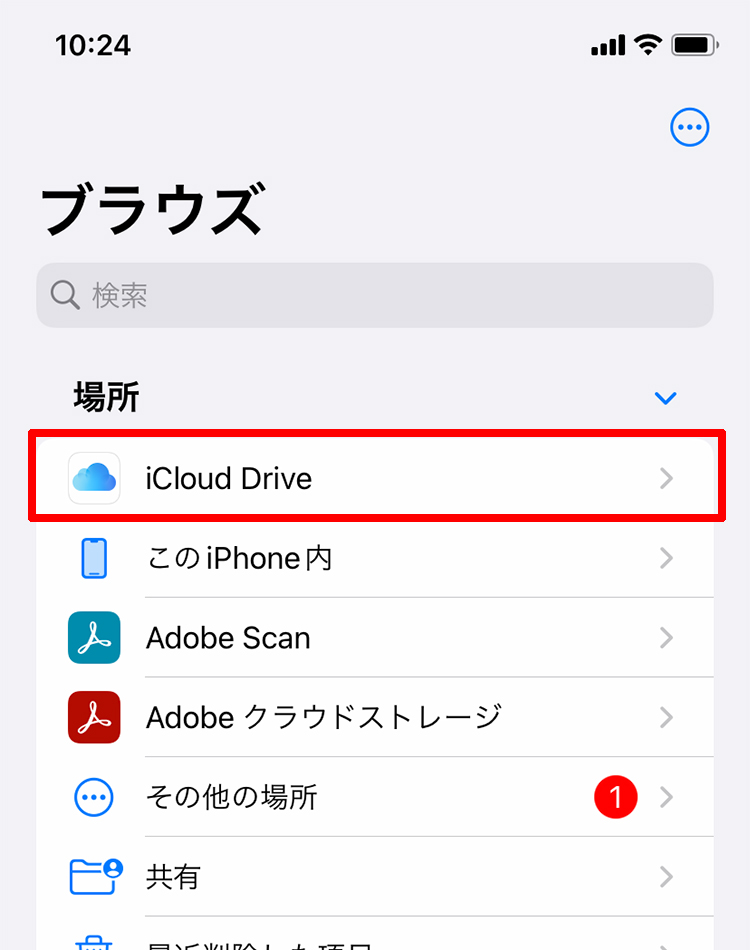
⑫先程新しく作ったフォルダを選択して開く
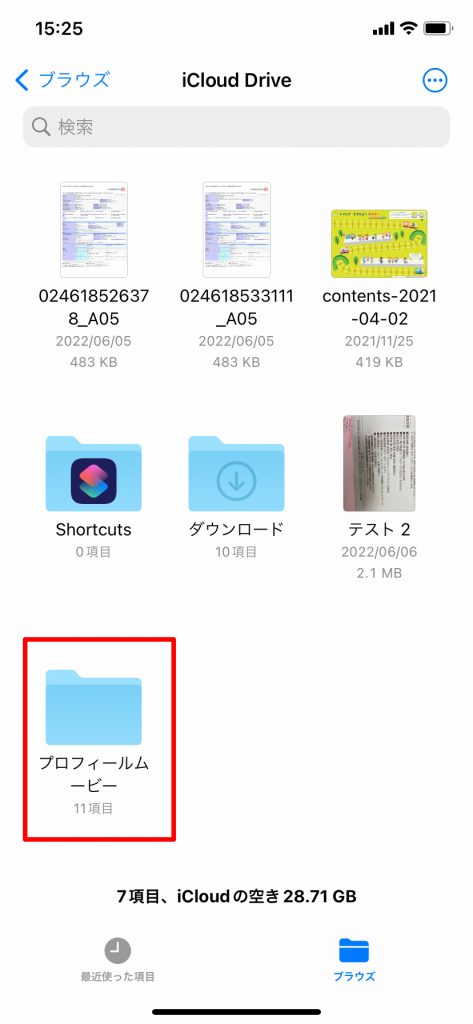
⑬写真名を変更したい画像を長押しする
以下の画面でファイル名(写真の名前)をタップするとそのまま変更することも可能です。
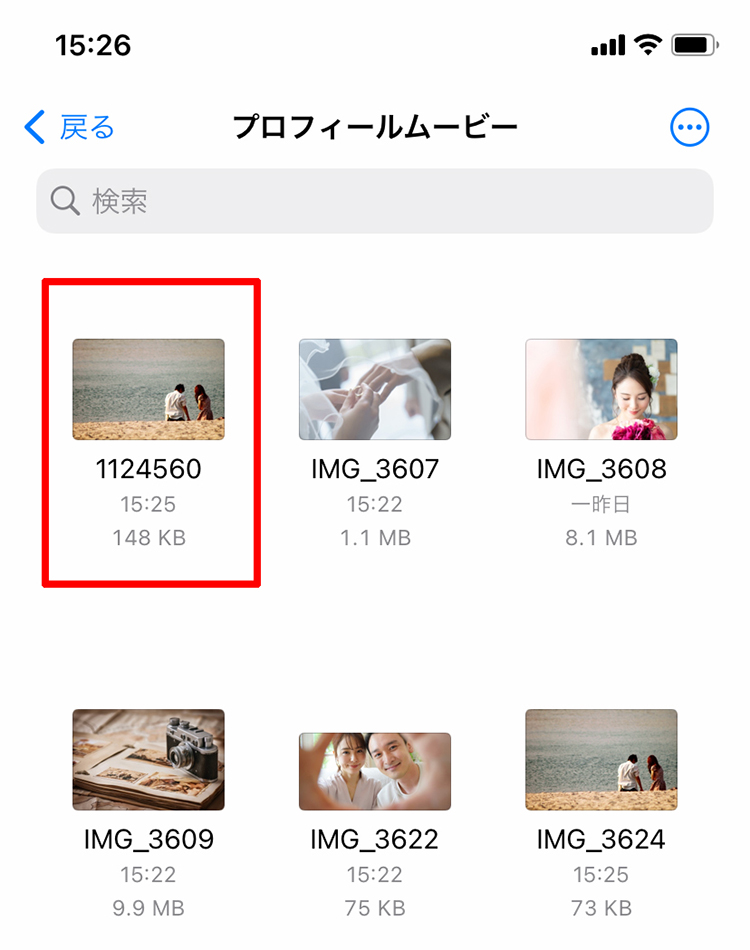
⑭「名称変更ボタン」を押して、画像名をシーン名に変更する
複数回繰り返して、全ての名称をシーン名に変更してください。
※シーン名とは、新郎TOP・新婦生い立ち1枚目・ラストなど、実際にその写真を表示させるシーンのことを指します。
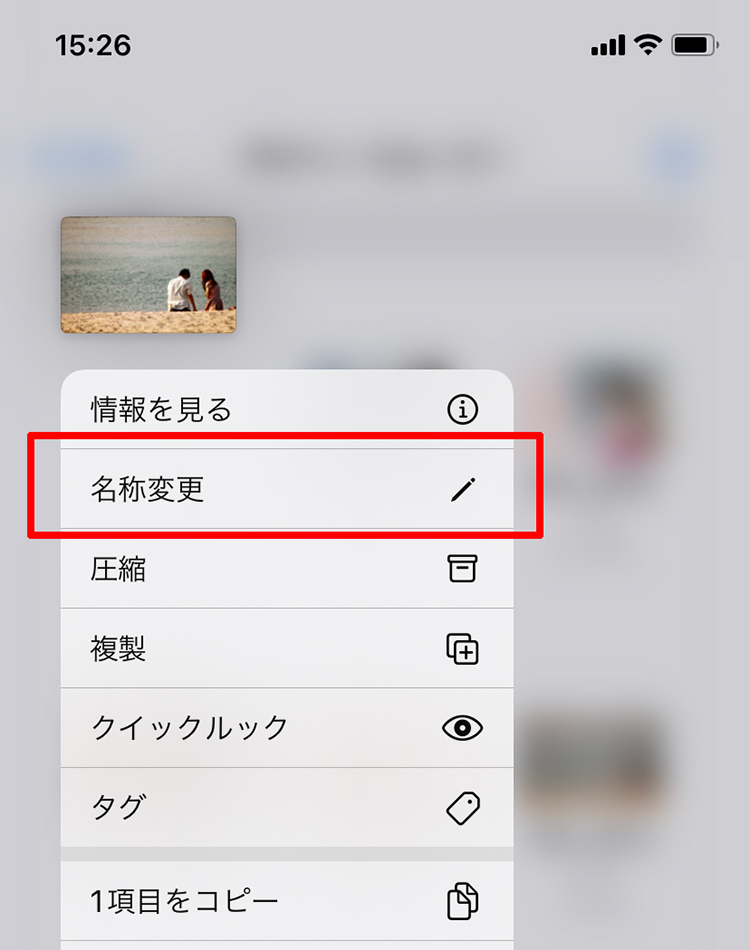
ここからはデータを送る手順となります。
先に進む前に送らないといけない素材がすべて揃っていることをもう一度確認しましょう!
⑮「戻るボタン」を押す
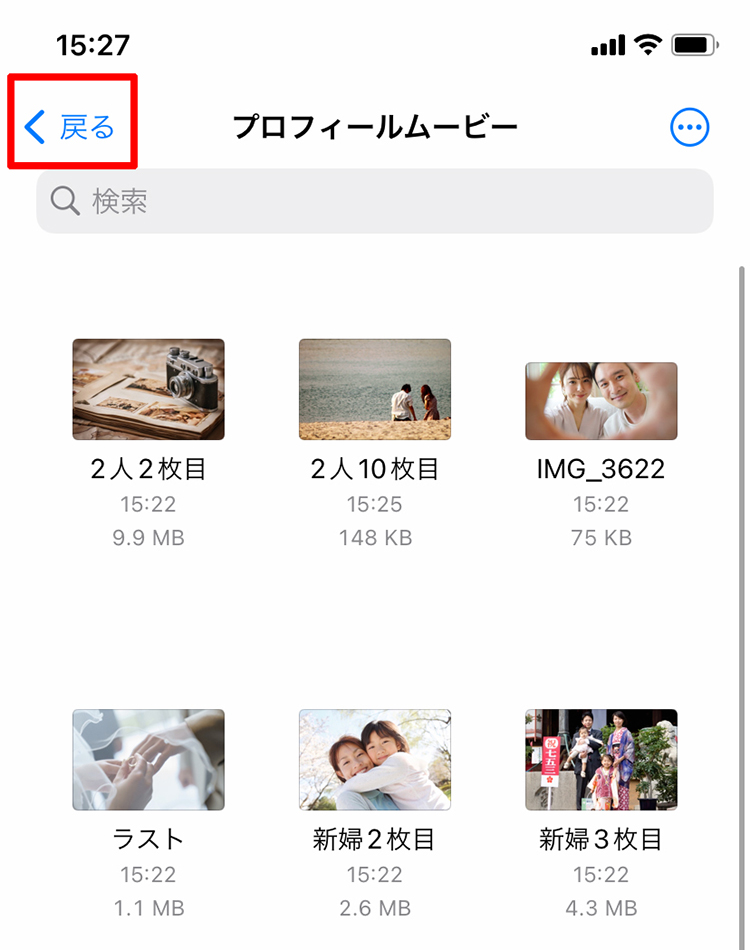
⑯「送りたいフォルダ」を長押しする
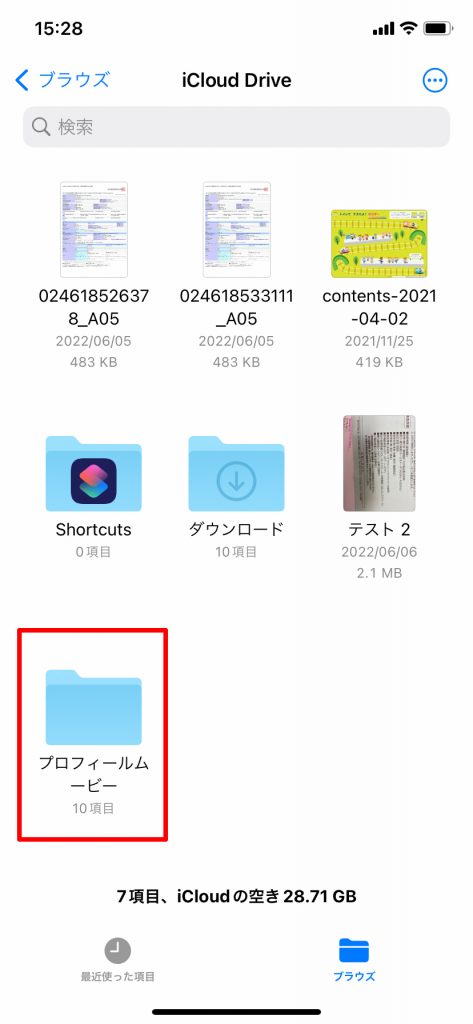
⑰「共有ボタン」を押す
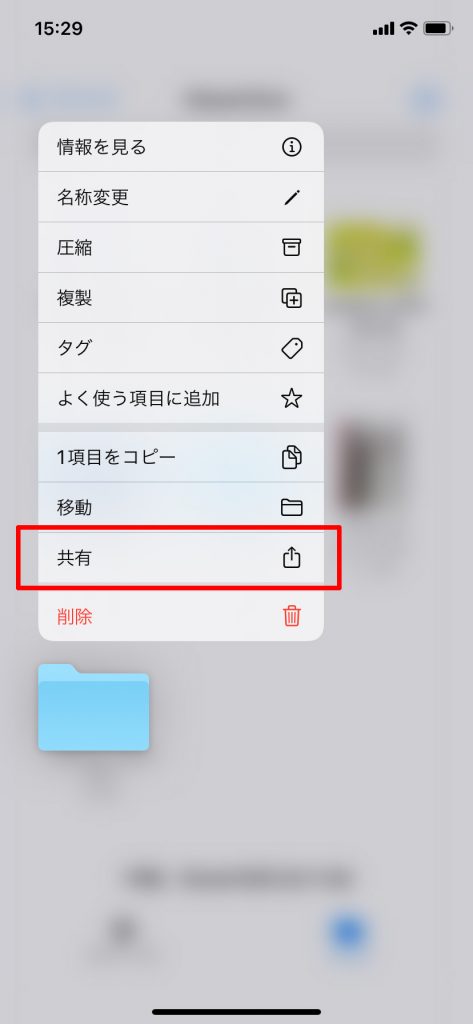
⑱「コピーを送信」ボタンを押し、「共同作業」に変更する
⑲「参加依頼された人のみが編集できます」を押して「リンクを知っている人は誰でも」に変更し「完了ボタン」を押す
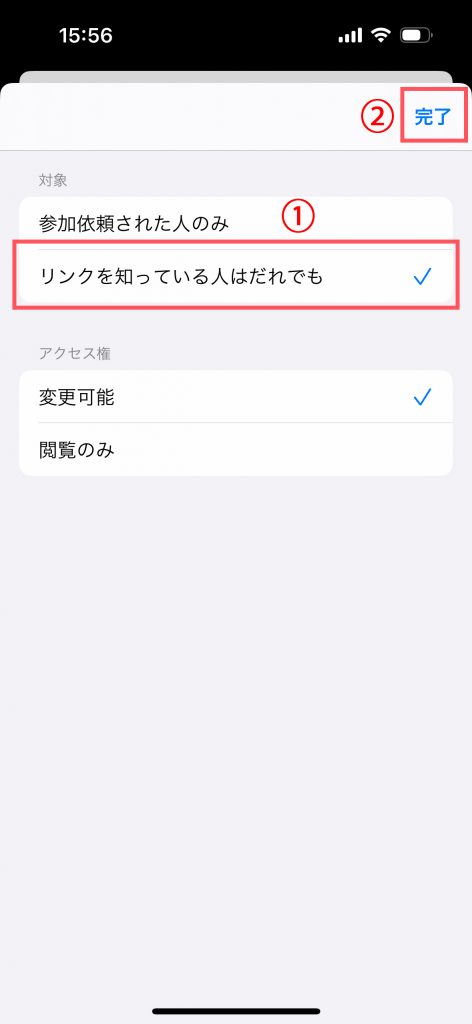
⑳「メールアイコン」を押す
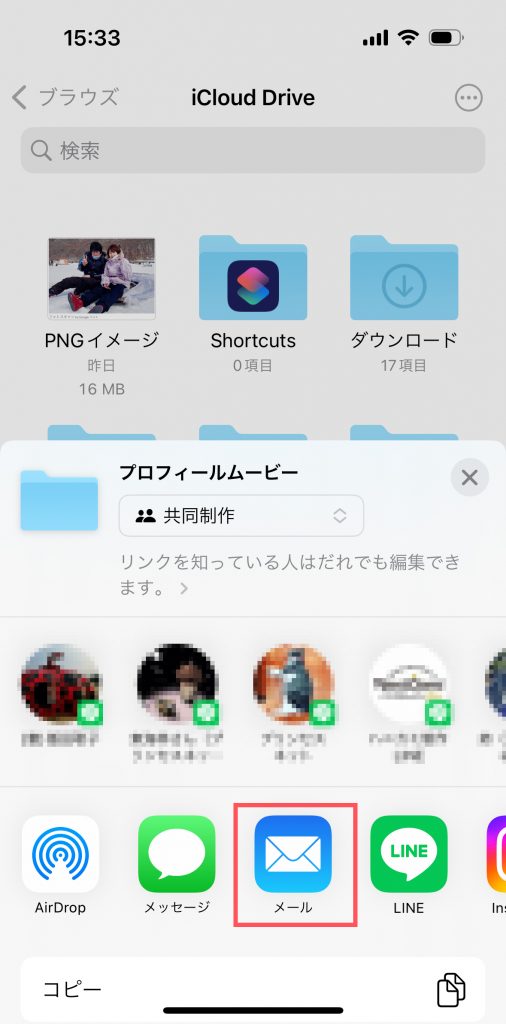
㉑「宛先」「件名」「本文」を記入する
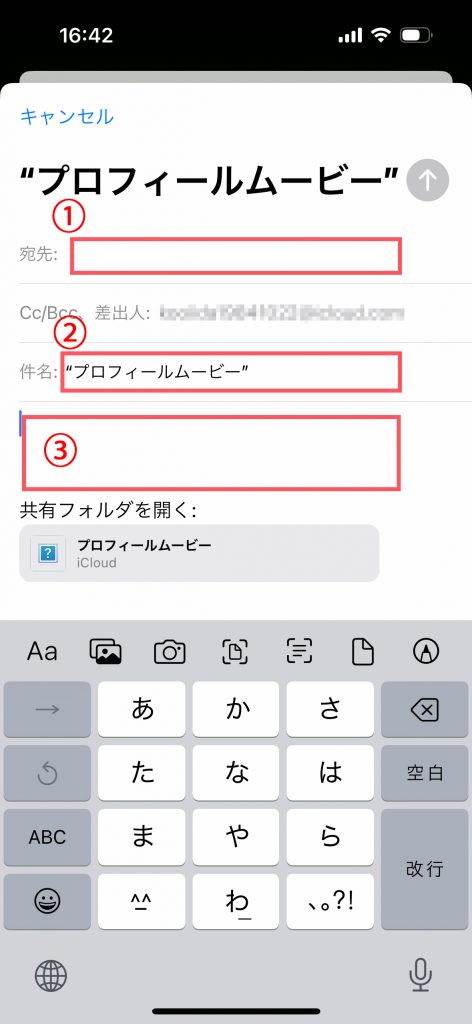
記入する内容は以下のとおりです。
※宛先は、制作担当者のメールアドレスをご記入ください。
■送信時に本文に記入する内容
①挙式日
②ご注文者名
③注文番号
④素材を送る旨の内容(例:件名 写真素材送ります)
⑤添付した画像の表示シーンと特徴(記入例:卒業写真は新郎生い立ち8枚目、4人でユニフォームで写っている写真は新郎生い立ち9枚目です)
■担当別送り先:
・渡辺:m.watanabe@princess-net.co.jp
・長與(ながよ):y.nagayo@princess-net.co.jp
・吉田:t.yoshida@princess-net.co.jp
・麻生:a.aso@princess-net.co.jp
※下記㉔の記入例を参考にしながらご記入ください
㉔「送信ボタン」を押す
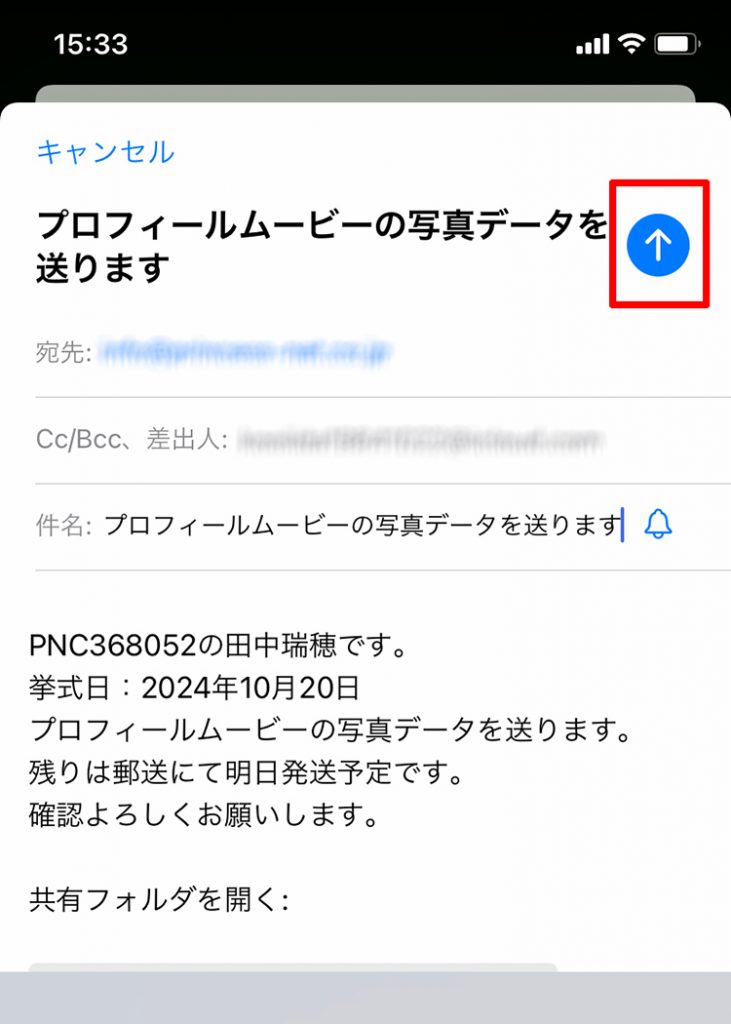
Post Views:
2,334
iPhoneからiCloud経由で写真データを送る方法
2024/12/4 素材(写真・コメント)
まずはじめに
簡単な流れは以下のとおりです。
iPhoneからiCloud経由で写真データを送る方法
①「写真アプリ」を開く
②送りたい写真を選択する
長押しすることで複数選択が可能です。
③「共有ボタン」を押す(画面左下)
④「ファイルに保存ボタン」を押す
⑤「iCloud Drive」ボタンを押す
⑥「新規フォルダ追加ボタン」を押す(新規フォルダを作成)
⑦「フォルダ名」を変更する
以下のカテゴリー名に変更してください
(同一カテゴリーで複数制作する場合は、商品名に変更してください)
⑧「完了ボタン」を押す
⑨先程作成したフォルダを選択し、右上の「保存ボタン」を押す
⑩「ファイルアプリ」を開く
⑪「iCloud Driveアプリ」を選択する
⑫先程新しく作ったフォルダを選択して開く
⑬写真名を変更したい画像を長押しする
以下の画面でファイル名(写真の名前)をタップするとそのまま変更することも可能です。
⑭「名称変更ボタン」を押して、画像名をシーン名に変更する
複数回繰り返して、全ての名称をシーン名に変更してください。
※シーン名とは、新郎TOP・新婦生い立ち1枚目・ラストなど、実際にその写真を表示させるシーンのことを指します。
先に進む前に送らないといけない素材がすべて揃っていることをもう一度確認しましょう!
⑮「戻るボタン」を押す
⑯「送りたいフォルダ」を長押しする
⑰「共有ボタン」を押す
⑱「コピーを送信」ボタンを押し、「共同作業」に変更する
⑲「参加依頼された人のみが編集できます」を押して「リンクを知っている人は誰でも」に変更し「完了ボタン」を押す
⑳「メールアイコン」を押す
㉑「宛先」「件名」「本文」を記入する
記入する内容は以下のとおりです。
※宛先は、制作担当者のメールアドレスをご記入ください。
■送信時に本文に記入する内容
①挙式日
②ご注文者名
③注文番号
④素材を送る旨の内容(例:件名 写真素材送ります)
⑤添付した画像の表示シーンと特徴(記入例:卒業写真は新郎生い立ち8枚目、4人でユニフォームで写っている写真は新郎生い立ち9枚目です)
■担当別送り先:
・渡辺:m.watanabe@princess-net.co.jp
・長與(ながよ):y.nagayo@princess-net.co.jp
・吉田:t.yoshida@princess-net.co.jp
・麻生:a.aso@princess-net.co.jp
※下記㉔の記入例を参考にしながらご記入ください
㉔「送信ボタン」を押す